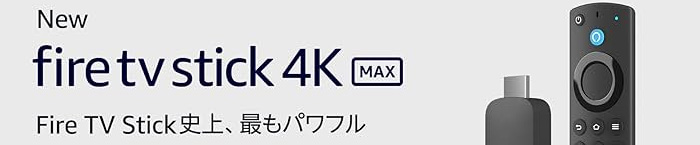今回は約5年前に購入したパソコン工房のBTOパソコン「レベルインフィニティ」のPCケースをNZXTのH510iに交換したので、その方法と必要なモノや、注意点なども合わせてご紹介したいと思います。
こんな人に読んで欲しい
- 今使っているパソコンのケースを交換したい
- NZXTのPCケースを使ってみたい
- パソコン工房「レベルインフィニティ」の見た目を変えたい
- レベルインフィニティの分解方法は?
- NZXTのH510iのサイズ感や特徴は?
PCケースの交換が初めての方にも分かりやすいように、たくさんの写真を使って詳しく解説しているので
もくじでジャンプ
レベルインフィニティのPCケース交換に必要なモノ
ということで私が現在使用しているパソコン工房のレベルインフィニティがこちら。

| パソコン工房 LEVEL-R017-i7-RNR | |
|---|---|
| OS | Windows 10 Home 64ビット |
| CPU | Core i7-6700 |
| メモリ | DDR4 16GB (8GB x 2) |
| SSD | 240GB Serial-ATA |
| HDD | 3TB Serial-ATA |
| グラボ | GeForce GTX 1060 6GB |
| 電源 | FSP500-50ERN (500W) |
| PCケース | ミドルタワー ATX (INWIN 703ベース) |
レベルインフィニティのケースは横から中身が見える仕様にはなっていませんが、今回交換するNZXT H510iは側面が透明な強化ガラスになっており、電源とCPUクーラーの配線がカラフルなままだとかなりカッコ悪いので、こちらも一緒に交換したいと思います。


そんなわけで今回NZXT H510iと一緒に購入したものがこちら!


PCケース交換のために購入したもの
- PCケース:NZXT H510i
- 電源:玄人志向 KRPW-BK750W/85+
- CPUクーラー:アイネックス CC-06S
- ケースファン:サイズ SCYTHE Wonder Snail 1800 PWM x2
- ファン用コネクタ:アイネックス PWMファン用二股電源ケーブル
NZXT H510iはケース内に背面ファンが2個標準で搭載されていますが、前面用のフロントファンは付属されていないので手元に余っているファンなどがなければ一緒に購入する必要があります。

POINT
レベルインフィニティからNZXT H510iへのPCケース交換準備
現状の電源配線やデータ配線のメモ
ということで早速PCケースの交換といきたいところですが、その前に現状の電源やデータ用ケーブルの配線を確認しておきましょう。
(配線箇所を全て書き出しておいたので、私と同じパソコンを使っていればこの作業は不要です。)

(NZXT H510iでの詳しい配線方法などは後程詳しく紹介します)
- 中央右:マザーボード用電源 (20+4ピン)
- 左上:CPU用電源 (4ピン or 8ピン)
- 右下:SATAケーブル (SSD、HDD、DVD/BDドライブなど)
- 右下:フロントパネル電源ボタン用コネクタ
- 左下:フロントパネルオーディオ用コネクタ
- 手前:グラフィックボード用電源 (6ピン or 8ピン)
配線と各種パーツの取り外し
現状の配線接続が確認できたら、さっそくケーブル類を取り外していきましょう。
まずはマザーボードとCPUの電源ケーブルから。


POINT
そしてグラフィックボード、SSD、HDD、DVD/BDドライブなどに接続されている電源を取り外せば電源系のケーブル取り外しは完了です。

そして次に、これは必須ではありませんが、細かい部分の清掃も行いたかったのでグラフィックボードも取り外しておきます。
(取り外した方がこの後の作業がし易いので、初心者の方は取り外しておく事をオススメします。)


注意
グラフィックボードが取り外せたら次はSSD、HDD、DVD/BDドライブを取り外していきましょう。
(NZXT H510iにはDVD/BDドライブは取り付ける事が出来ないのでケーブル類以外はそのままでも大丈夫です。)
SSD、HDD、DVD/BDドライブにはこのようなSATAケーブルが差さっているので全て取り外します。

マザーボード側は右下のあたりにSATAの配線がまとまっていると思いますので、これも全て取り外してOKです。

ケーブル類の取り外しが完了したら、SSDとHDDをドライブベイ(シャドウベイ)から取り外しましょう。
スロット裏側の4ヶ所のネジを外すとSDD、HDDを取り出すことが可能です。


ちなみにHDDに引っ掛かっている固定用のピン?のようなものがめちゃくちゃ固かったので、私はベイを若干グニャっとまげて取り外しました(笑)

これでマザーボード以外の主なパーツの取り外しは完了。電源とDVD/BDドライブは新しいものに交換するのでそのままにしています。

マザーボードの取り外し
それでは最後にマザーボードを取り外していきましょう。
まずはケース内の背面ファンとフロントファンに接続されているケーブルを取り外します。


そしてフロントパネル用のUSB3.0コネクタと
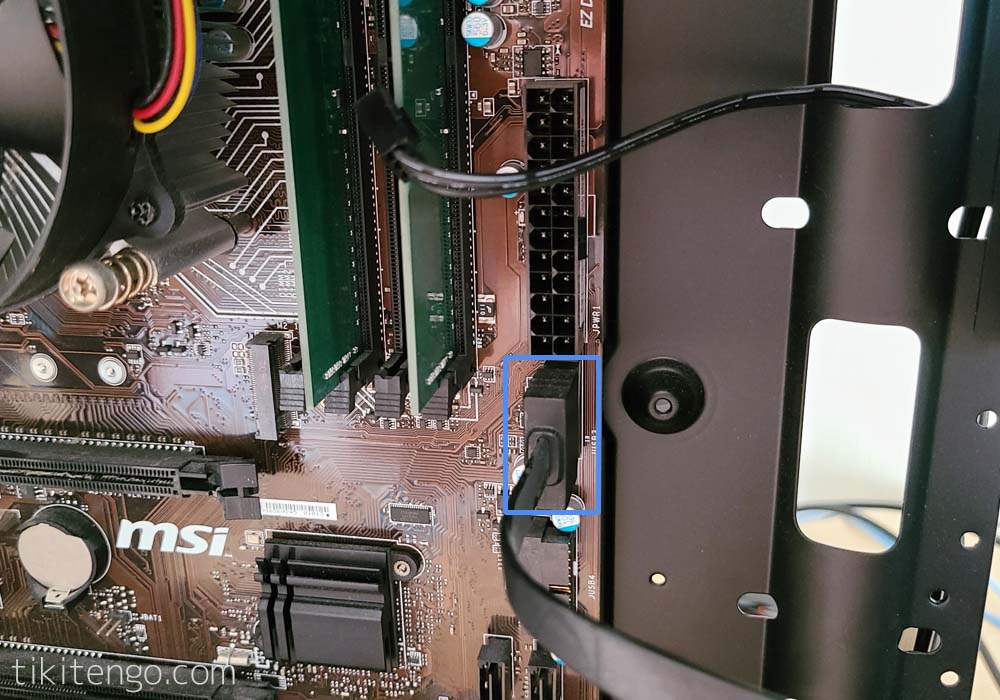
マザーボード右下のフロントパネル電源ボタン用コネクタ、同じくフロントパネルUSB2.0用コネクタ、写真左側の電源に接続されているファンコネクタを取り外します。
(SPEAKERと書かれた小さなパーツはビープ音用なのでそのままで大丈夫です。)

最後にマザーボード左下のフロントパネル用オーディオコネクタを取り外せば

マザーボードが完全に独立した状態になるので、6箇所のネジを回してマザーボードをケースから取り出します。


ケース背面に取り付けられているマザーボード用のバックパネルも忘れずに取り外しておきましょう。

これでレベルインフィニティからNZXT H510iへのケース交換準備完了です!

マザーボード・グラボの清掃と古いCPUクーラーの取り外し
ここからの作業は必須ではありませんが、NZXT H510iはサイドパネルが透明になっているので、せっかくなら可能な限り中のパーツをキレイに掃除しておくことをオススメします。
マザーボード表面も結構細かいホコリで汚れているので、100均などで売られている小さめの柔らかい刷毛と、エアダスターを使って掃除しておきます。


たった数十秒の作業でぱっと見で全然違うほどキレイになるのでこれはやっておく価値アリです。

POINT
ついでに配線の色がカラフルな関係で交換しておきたかったCPUクーラーも取り外しておきます。
(配線の色や見た目が気にならなければそのままで大丈夫です。)

CPUクーラーはマザーボードと繋がっている配線を取り外し、四隅のネジを回せば簡単に取り外せるので

CPU表面のCPUグリスもウェットティッシュなどでキレイに拭き取っておきましょう。

NZXT H510iへのPCケース交換方法
それではいよいよNZXT H510iへ、レベルインフィニティから取り外してキレイにしたパーツと、今回新たに用意したパーツを取り付けていきます。

まずはパーツ取り付け前の状態から確認しておきましょう。

NZXT H510iの付属物は?
NZXT H510iの付属品は、取扱説明書とフロントパネル用コネクタの分岐ケーブル、オーディオジャックのスプリッターや各種ネジなどがあります。
(取扱説明書にも付属物の内容が細かく記載されています。)

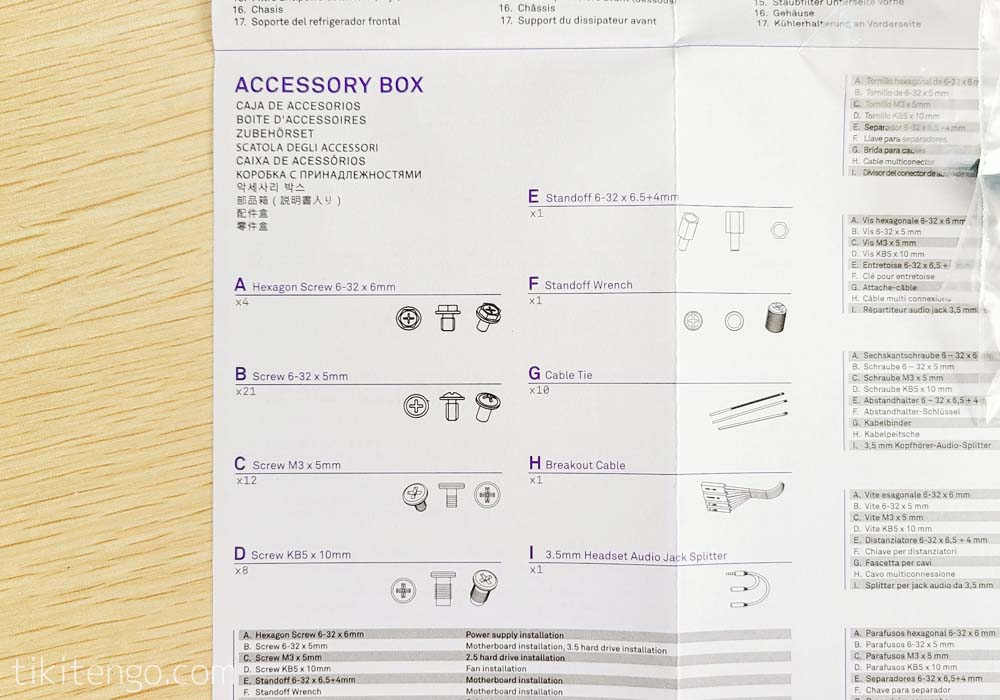
付属のネジもたくさんの種類がありぱっと見ではどこで使うものか分かりませんが、「SSDの取り付けにはCのネジを使いましょう!」など具体的に記載してくれているので初心者でも安心です。

パーツの取り付け方法と手順も大まかには取扱説明書に記載されているので、基本的にはこれを見ながら進めていけば問題ありません。
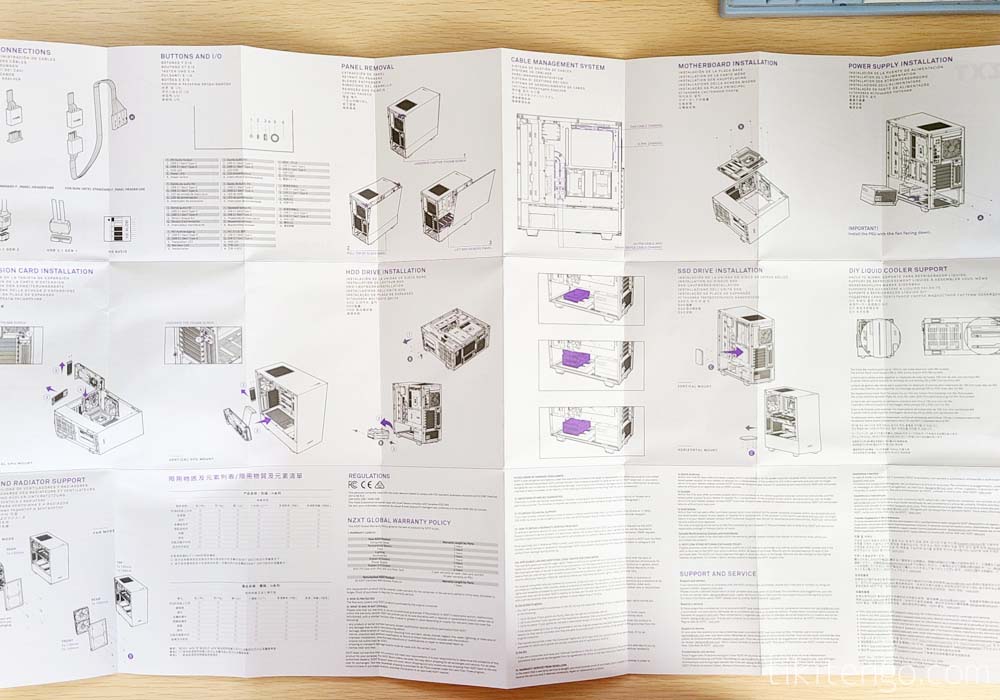
スマートデバイスV2(LEDコントローラー)の配線を確認
さらにNZXT H510iにはLEDコントロール用のスマートデバイスV2が搭載されているので、こちらの配線状態も確認しておきましょう。

注意
スマートデバイスV2の配線状態は、まず右側のFAN3が上部ファン、FAN2が背面ファン
(ちなみに付属のファン2つはPWM制御非対応の3ピンとなっています。)

そしてFAN1にファン追加用の3股ケーブル(4ピン)が接続されています。

さらにスマートデバイスV2左側のLED1から延びているケーブルは

ケース内上部に取り付けられているLEDストリップを経由して、配線隠し用パネル裏側のLEDストリップにも接続されていました。


ここからさらに数珠繋ぎでNZXT Aer RGB 2を接続したり、もちろん空いているLED2コネクタにもLEDストリップやRGBファンを追加可能です。
最後に、POWERのあたりから延びている2本のケーブルはスマートデバイスV2用のSATA電源と、スマートデバイスV2に接続されているファンやLEDストリップをUSB制御するためのUSB2.0ケーブルとなっているので、こちらも後ほど電源やマザーボードに接続していきます。

フロントパネル用ケーブルの確認
フロントパネル用のケーブルはそれぞれ、電源ボタン、USB3.1、オーディオジャック、USB-C用のケーブルとなっているので、もともとレベルインフィニティケース内で接続されていたのと同じ様に接続すれば問題ありません。
(USB-Cはマザーボードが対応していないので今回は除きます。)

マザーボードの取り付け
ケース内の配線状況が確認できたので、さっそくマザーボードから取り付けを行っていきましょう。
NZXT H510iには最初からATXマザーボード用のスペーサーが取り付けられているので、この上にマザーボードを固定すれば大丈夫です。

まずはケース内側からマザーボード用のバックパネルをカチッと取り付けます。


そしてバックパネルに合うようにマザーボードを設置して

まずはCPU右下(メモリ下側)の突起をマザーボードに引っ掛け

マザーボード外周の5箇所のネジを固定すればマザーボードの取り付けは完了です。

この時、念のためバックパネルから端子類がきちんと出ているかは確認しておきましょう。

使う予定のない端子類にはコネクタカバーを取り付けておくと汚れやホコリをガードしてくれるのでオススメです。


CPUクーラーの取り付け
マザーボードの固定が完了したら、次に新しく用意しておいたCPUクーラー アイネックス CC-06Sを取り付けていきます。
まずは古いCPUクーラー用のバックプレートを取り外して
(両面テープで固定されているだけなのでペリペリと剥がします。)



アイネックス CC-06S用のバックプレートを新たに固定しておきます。


バックプレートの固定が完了したら、アイネックス CC-06Sに付属のCPUグリスをCPU表面に塗り適度に広げておきます。


CPUグリスが塗布できたら、新しいCPUクーラーをネジで固定して

CPU右上のCPUFAN1コネクタにケーブルを接続しておきましょう。

これでマザーボードと新しいCPUクーラーの取り付けは完了です。

電源の取り付け
CPUクーラーの設置が完了したら、次にこちらも新しく用意しておいた玄人志向の電源KRPW-BK750W/85+を取り付けていきます。

といっても、ケース内背面下側にファンが下向きになるように設置してネジ止めするだけなのでとても簡単です。

グラフィックボードの取り付け
電源の設置が完了したら、次にグラフィックボードを取り付けていきましょう。
まずはケース背面にある拡張スロット用カバーの、上から2番目と3番目をネジを回して取り外しておきます。

そしてマザーボードのPCIスロットにグラフィックボードをしっかりと差し込みます。

注意
ちなみにグラフィックボードの金属のツメのような部分がめちゃくちゃ取り付け難かったのですが

よーく見てみると、ケース側にグラフィックボードのツメを引っ掛ける部分があったので

ケースとマザーボードの間にあるわずかな隙間に金属のツメをググっと差し込むことで取り付けることが出来ました。

HDDとSSDの取り付け
それでは次にHDDとSSDを取り付けていきましょう。
NZXT H510iは各種ストレージの取り付けも簡単で、HDDの場合はケース底面のネジを回してベイを取り外して付属のネジでHDDを固定。


ベイにHDDを取り付けることが出来たら、また元の位置にしっかりと固定しておきましょう。

SSDの取り付けには、こちらのパネル(ネジ1箇所とツメ5箇所で固定)を使用します。

SSDの取り付けもHDDと同様に付属のネジで背面を固定し、パネルを元の位置にしっかりと固定しておきます。

フロントファンの取り付け
パーツ類取り付けの最後はケース内のフロントファン。

フロントファン用のパネルも手回しのネジで簡単に取り外せる構造になっています。

NZXT H510iのフロントファンには120mmまたは140mmのものを2基搭載(または簡易水冷を搭載)出来るのですが、今回私は付属背面ファンとのバランスも考慮してサイズのWonder Snail 1800 PWM (120mm)を選択しました。

POINT
負圧:正圧より冷却性能は若干高いが、ケース内にホコリは入りやすい
正圧:負圧より冷却性能は若干劣るが、ケース内にホコリは入りづらい
フロントファン用のパネルにファンを取り付け出来たら、こちらも元の位置にしっかりと固定しておきます。


最後に、取り付けた2基のファンから延びているケーブルを、スマートデバイスV2のFAN1コネクタに差さっている3股ケーブルに取り付けて、フロントファンの設置は完了です。


この状態で組み上げると動作テストの際にフロントファンの1つが回らなかったので

もともとスマートデバイスV2のFAN1に3股ケーブルが接続されていることを知らずに購入しておいたアイネックス PWMファン用二股電源ケーブルを

このようにファンから延びている2本のケーブルとスマートデバイスV2のFAN1に接続されている3股のうちの1つに接続することで、きちんとフロントファンを2つとも動作させることが出来たので、不安な方は一緒に購入しておくことをオススメします。


マザーボードと各パーツを接続
全てのパーツの取り付けが完了したら、まずは電源配線の前にマザーボードと各パーツの接続を行っておきましょう。
まず最初にフロントパネルから延びているF_PANEL、HD AUDIOと、スマートデバイスV2制御用のUSB2.0をケース裏側の下方から手前に出し

マザーボード右下と左下にあるそれぞれのコネクタに接続します。
(写真と同じ様に取り付ければ大丈夫です。)


次にフロントパネルのUSB3.1用ケーブルをケース裏側の写真の位置から手前に出し

メモリ右側にある「JUSB3」と書かれたコネクタに接続します。

そしてSSD、HDDにもともとのレベルインフィニティで使用していた通信用のSATAケーブルを取り付け

マザーボード右下のSATA用コネクタに接続すれば電源以外の配線は完了です。

電源配線を各パーツに接続
今回購入した玄人志向 KRPW-BK750W/85+はセミプラグイン方式となっており、マザーボードとCPU用電源以外の配線は必要なものだけを接続して使用することが出来るので、配線がごちゃごちゃし難くオススメ。

電源の容量的には550Wや650Wのものでも十分足りると思いますが、値段もそこまで変わらなかったのと将来別のPCに使いまわす可能性も考慮して私は750Wのタイプをチョイスしました。
接続するケーブルは、付属のグラボ用電源配線(PCI-E)とSSD、HDD、スマートデバイスV2用のSATA電源配線を2つ取り付けておきましょう。
(写真ではSATA電源が1本のみ接続されていますが、これだと配線の長さ的に接続が難しかったので2本取り付けておくのがオススメです。)


それではまずはマザーボード用の電源 (20+4ピン)とCPU用の電源(4ピン or 8ピン)をケース裏側の写真の位置から手前に取り出し
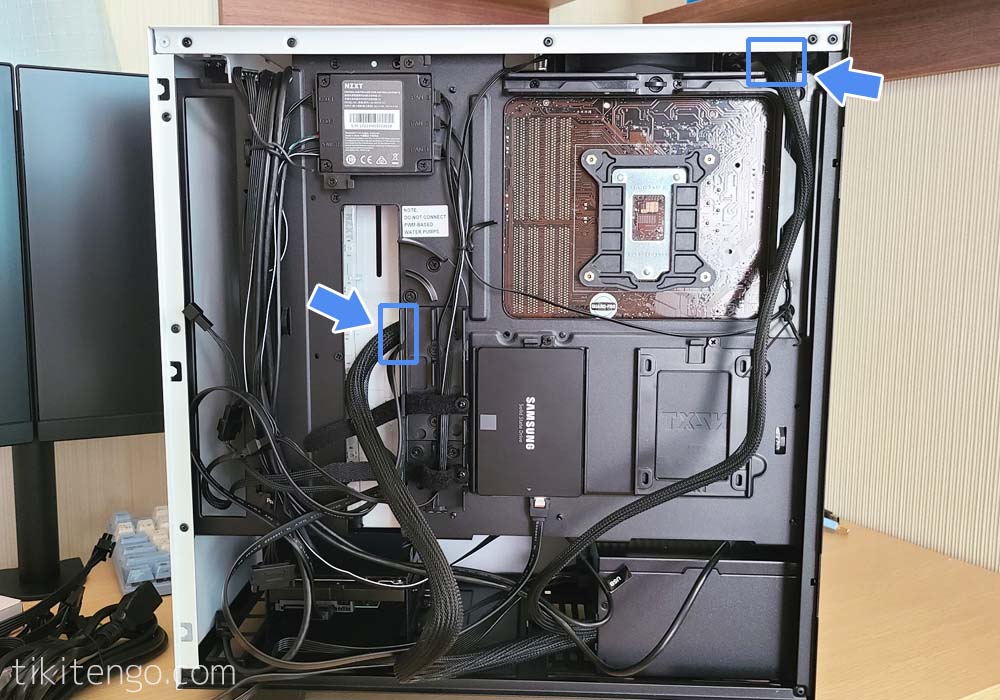
メモリ右側の24ピンコネクタとCPU左上の8ピンコネクタに接続します。


POINT
グラフィックボード用の電源も配線隠し用パネルの近い位置から取り出して接続。
(GeForce GTX 1060 6GBの場合は6ピン)

電源本体に取り付けた2本のSATA電源ケーブルもそれぞれスマートデバイスV2、HDDとSSDに接続したら電源配線は全て完了!


最後にサイドパネルが閉じれるように裏配線を軽く整えたらPCケース交換のメイン作業は終了です!



最後に動作チェックをしてPCケース交換終了!
ということでレベルインフィニティからNZXT H510iへのPCケース交換が終了したわけですが、最後に念のため動作チェックを行っておきましょう。

電源ボタンをポチっと押して・・・

無事に何事もなくパソコンが起動!
各パーツを取り外したりしているのでBIOS画面とかが出るのかなーと思っていましたが、いつも通りに起動してくれました。
厳密にはファン取り付けのところで説明したファン1基が動かないプチトラブルはありましたが、それも簡単に解決できてその他には全く問題は無かったので一安心です。

NZXT H510iはPCケース交換が初めての方にもオススメ!
ということで今回は、約5年前に購入したパソコン工房のBTOパソコン「レベルインフィニティ」のPCケースをNZXTのH510iに交換する方法と必要なモノなどをご紹介しました。

交換前のレベルインフィニティの黒いケースと比べると、かなり見た目の印象も明るくなったのと

↓こんな風に好きな色に光らせることも出来るので、ホントにNZXTのH510iにケース交換して良かったなと感じています。
NZXT H510i ケース交換完了\(^o^)/
光り方のパターンいっぱいあって楽しすぎて色々鑑賞中♪
とりあえずパソコン壊さずに無事完了できてよかった(ヽ´ω`) pic.twitter.com/H9hh2Tcec7— チキさん@アラサーブロガー (@tikitengo) September 1, 2021
PCケースの交換が初めての方にも分かりやすいように、出来る限り丁寧に説明したのでかなり大ボリュームになってしまいましたが、NZXT H510iに限らず、同シリーズのH510 EliteやH510にケース交換する際もメインの作業は同じだと思うので、ぜひ参考にして頂ければと思います。
【今回私が交換したPCケース:NZXT H510i】
NZXT H510iと一緒に購入したもの
- 電源:玄人志向 KRPW-BK750W/85+
- CPUクーラー:アイネックス CC-06S
- ケースファン:サイズ SCYTHE Wonder Snail 1800 PWM x2
- ファン用コネクタ:アイネックス PWMファン用二股電源ケーブル
【エアフロー重視の前面メッシュタイプ:NZXT H510 Flow】
【前面もクリアパネルでもっと光らせたい方にオススメ:NZXT H510 Elite】
【NZXT H510iの光らないバージョン:NZXT H510】