
今回はノートパソコンのキーボードが外れてしまった場合の直し方について紹介します。
こんな人に読んで欲しい
- ノートパソコンのキーボードが外れてしまった
- キーボードの上の部分だけ外れてしまった
- パンタグラフの組み立て方が分からない
私自身もノートPCのキーが取れてしまって焦ったのですが、しっかり調べれば簡単に直すことが出来たので、同じような状況でお困りの方に出来る限り分かりやすく手順をお伝えしたいと思います。
目次へジャンプ
パンタグラフ式のキーボード
まず初めに、今回キーボードを修理したノートPCはHP製のENVY x2というパソコンになります。
このノートPCのキーボードは「パンタグラフ式」という構造のキーボードです。
パンタグラフ式キーのイメージはこんな感じ。

MEMO
メーカーかパソコンの機種によっては細かな違いはありますが、基本的な構造は同じなので写真を参考にしながらトライしてみて下さい。
1:部品の確認
ではさっそく手順の説明に入っていきますが、このようにキーのフタの部分だけ外れてしまったという方は、手順1~3は飛ばしてしまって大丈夫なので「4:キーを上からはめ込んで完成」まで進んで下さい。

先ほどの外れてしまったキーの部分と、このような2つの部品はありますか?


注意
2:本体側の部品を組み立てよう
さて、先ほどお見せした2つの部品は、このように大小の区別があり、小さい方の部品には突起部分、大きい方の部品には突起をはめ込む部分があるはずです。

私のノートPCのキーの場合は突起は一方向からしか組めない形になっていましたが、これはメーカーによって異なるかもしれません。


3:組み立てた部品を本体のキーボードに取り付け
それでは今組み立てた部品を、いよいよキーボードに取り付けていきます。
写真の青枠の部分、先ほど組み立てた部品の内側かつクロスの下側にあたる部分、それとキーボード本体の奥側のツメ(幅が狭いほうのツメ)をひっかけて取り付けます。


注意

画像だと見えづらいですが、このピンクのツメの部分はまだはまってない状態で大丈夫です。



上手く取り付けができると、このよう4つのツメがきちんとはまった状態になるはずです。
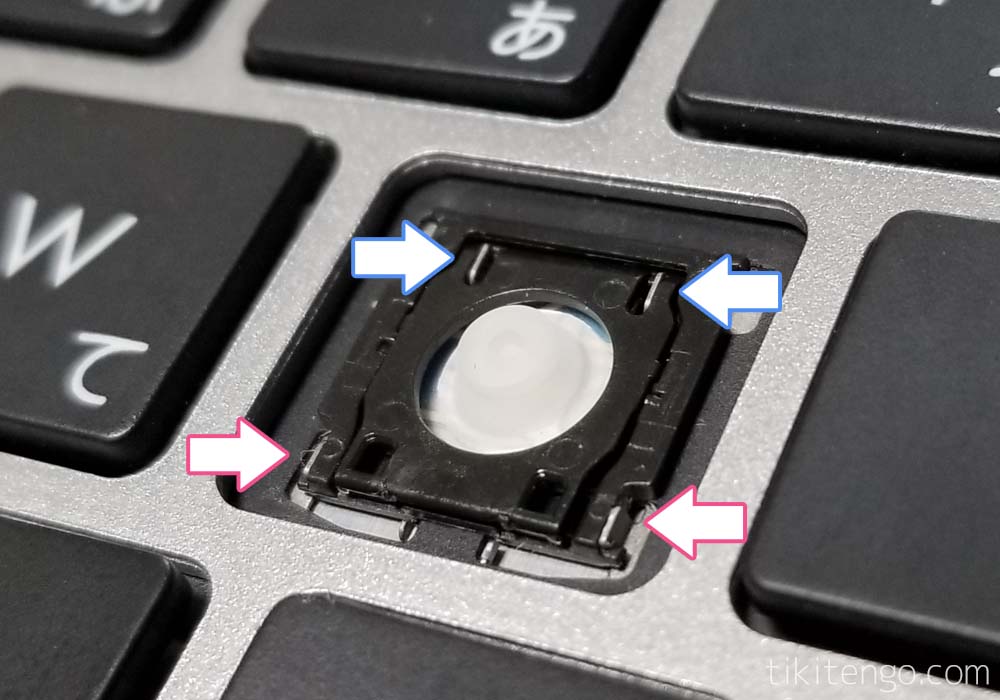
4:キーを上からはめ込んで完成
キーの裏側の幅が広い方のツメと、先ほどキーボードに取り付けた部品の緑の場所の突起をななめからひっかけるように取り付けて下さい。


横からのイメージ図はこんな感じ。

うまく引っかかると、このように手前だけ浮いた状態になるはずです。

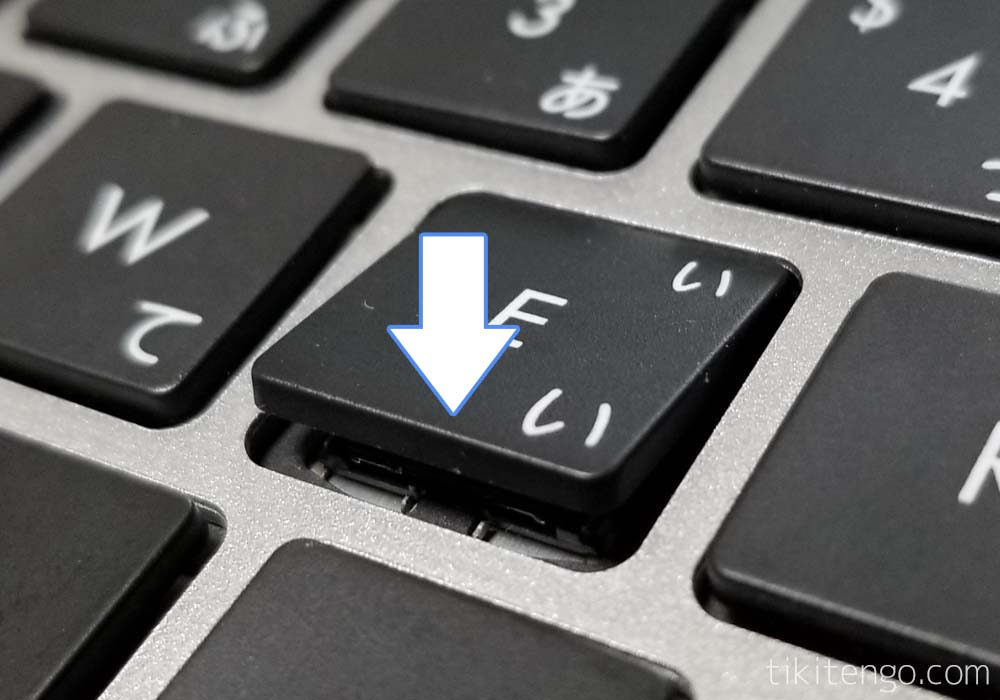
またまた横からのイメージ図はこんな感じ。

パキパキっと音がしてはまれば完成です!!

ノートパソコンのキーが外れてしまっても大丈夫!
今回はノートパソコンのキーボードがうっかり外れてしまった時の直し方をご紹介しました。
ノートパソコンのキーの取り付け方
- 部品点数の確認(3つあればOK)
- キー以外の2つの部品を合体させる
- 合体させた部品をノートPC本体に取り付ける
- キーを上から被せて取り付ける





