
ドライブ中のふとした瞬間に暇になったり、助手席で眠っちゃうのも「申し訳ないなー」ってケース結構ありますよね。
カーナビがあればテレビを見れたりするとは思いますが、丁度見たい番組があるとは限らないし、やはり今のご時世YouTubeやAmazon Primeといったネット動画の方が圧倒的に使い易かったりします。
ということで今回は、車載のカーナビにAmazon Fire TV Stickを接続してYouTubeを見れる環境を筆者なりに構築してみましたので、その方法をご紹介したいと思います。
(まぁ大したことしてないんですが。笑)
こんな人に読んで欲しい
- カーナビにFire TV Stickを接続したい
- カーナビでYouTubeを見たい
- Fire TV Stickと車(カーナビ)の配線方法は?
- カーナビにHDMI端子が無くても大丈夫?
- カーナビに接続したFire TVをネットに繋ぐ方法は?
目次へジャンプ
カーナビ周辺の配線環境・型番など
まずは筆者が使用しているカーナビについてですが、ナビはパナソニックのスタンダードプラス8インチナビゲーション(スズキ型番:99000-79CB0)を使用しています。

そして、カーナビのオプションでHDMI接続ケーブルというものを注文して、グローブボックス内にカーナビと接続されたHDMIケーブルが伸びてきている状態になっています。

POINT
上の写真のUSB給電用のケーブルはシガーソケットからHDMIと同じくグローブボックス内に引っ張っています。

使用しているカーチャージャーはANKERの「PowerDrive Speed+ 2-1 PD & 1 PowerIQ 2.0」です。

急速充電にも対応していて、見た目もスタイリッシュ(青く光るのが最高)なのでオススメです♪
↓一応現在は新商品として、ケーブルを挿す所が両方USB-Cのタイプになっている製品も出てはいますが、まだ現時点では片方は従来のUSBの方が幅広く使えるかなーと思って先ほどの商品を選びました。(お好みで大丈夫です。)
注意
ナビがHDMI非対応の場合
使用中のカーナビがHDMIに非対応の場合でも、RCA端子(赤白黄色のやつ)を搭載していれば変換器を使ってナビにFire TV Stickを接続することが出来ます。
注意
HDMI(Fire TV)からカーナビ(RCA)なのでHDMI to RCA、逆だとFire TVの出力をカーナビに送れなくなってしまうので気を付けましょう。
変換器からナビへの接続にはビデオケーブル(ビデオハーネス)が必要ですが、これは使っているナビによって対応している製品が異なるので、下記のサイトなどを参考に選んでみて下さい。
(よく分からない場合はディーラーやオートバックスなどの車用品店に相談した方が無難です。)
fa-hand-o-right参考リンクビデオ入力ハーネス適合表
カーナビとFire TV Srtickの接続方法
とその前に必要なモノがこちらのHDMI中継アダプター。
何でも大丈夫ですが、私は安心と信頼の「Amazonベーシック HDMI中継アダプター」を使用しています。

このHDMI中継アダプターを、カーナビから伸びているHDMIケーブルに接続します。

POINT
ここまで配線が完了したら、いよいよ「Fire TV Stick」を接続します。

もちろんFire TV Stickに付属のHDMI延長ケーブルを間に接続しても全然問題ないので、環境に合わせて配線して下さい。

これでカーナビとFire TV Stickの接続は完了ですので、グローブボックス内に収納して閉じておきましょう!

注意
カーナビでのFire TVの視聴方法
さて、ここまでで難しい部分はほとんど終了しましたので、あとはカーナビでYoutubeを見れるようにするだけです。
ナビによってメニュー画面は異なるはずですが、筆者のカーナビの場合にはここにHDMI接続用のメニューがあります。

"HDMI"のボタンを押すとFire TVのホーム画面が表示されます。これでまずは一安心。
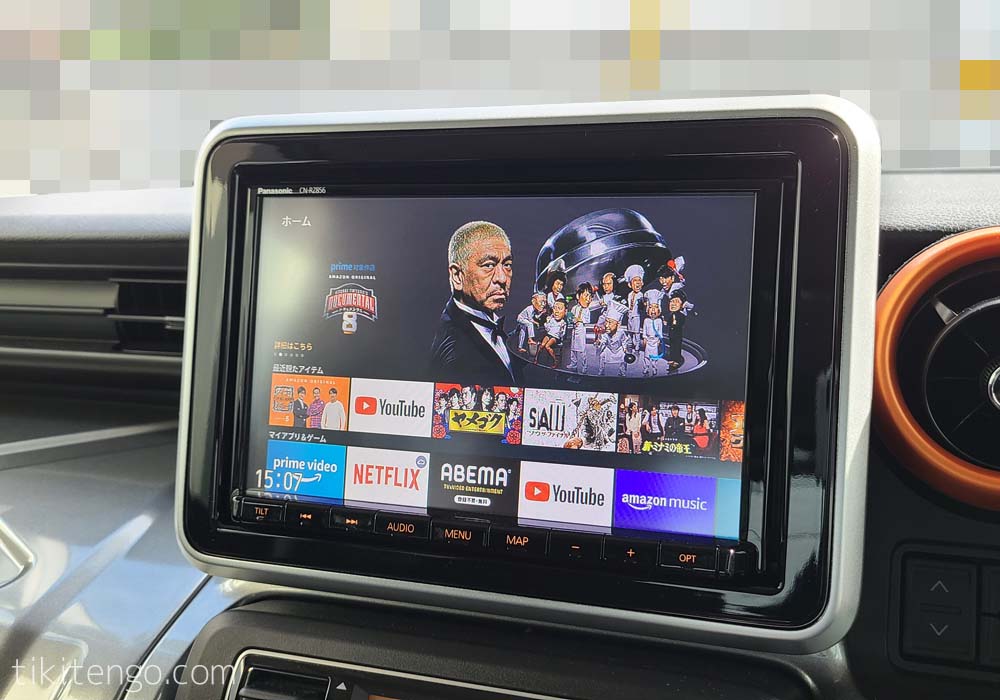
テザリングでインターネットに接続
ただしこのままではインターネットに接続されていないので、スマホのテザリングやモバイルルーター(ポケットWi-Fi)などを使って、Fire TV Stickをネットに接続させます。
(筆者はスマホのテザリング機能を使用しています。)
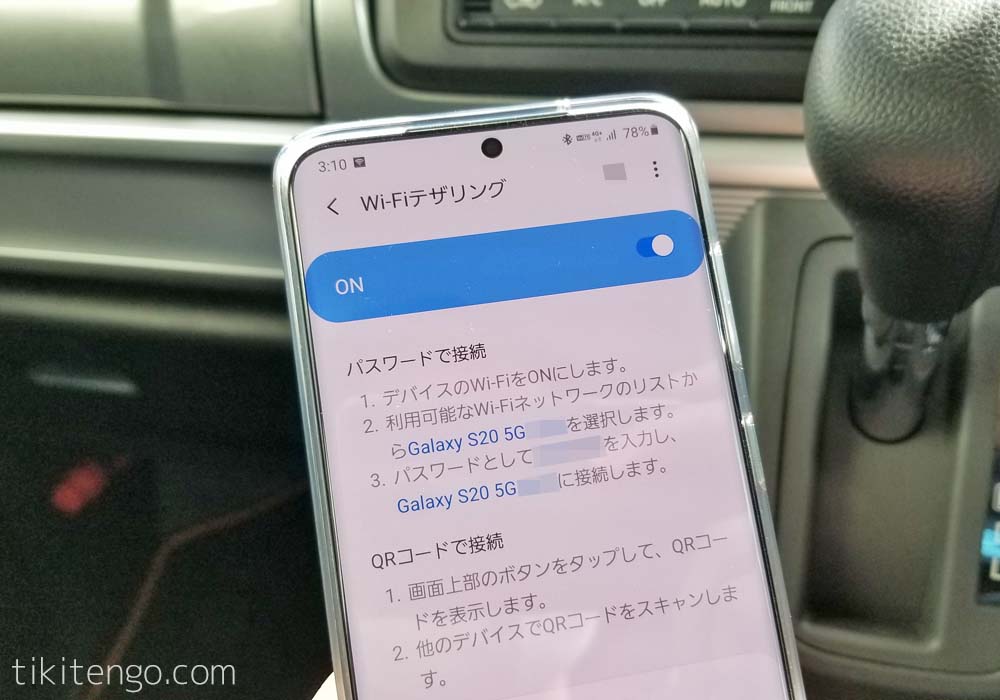
Fire TV Stickのネットワーク設定はホーム画面上部にある設定メニューから行えます。
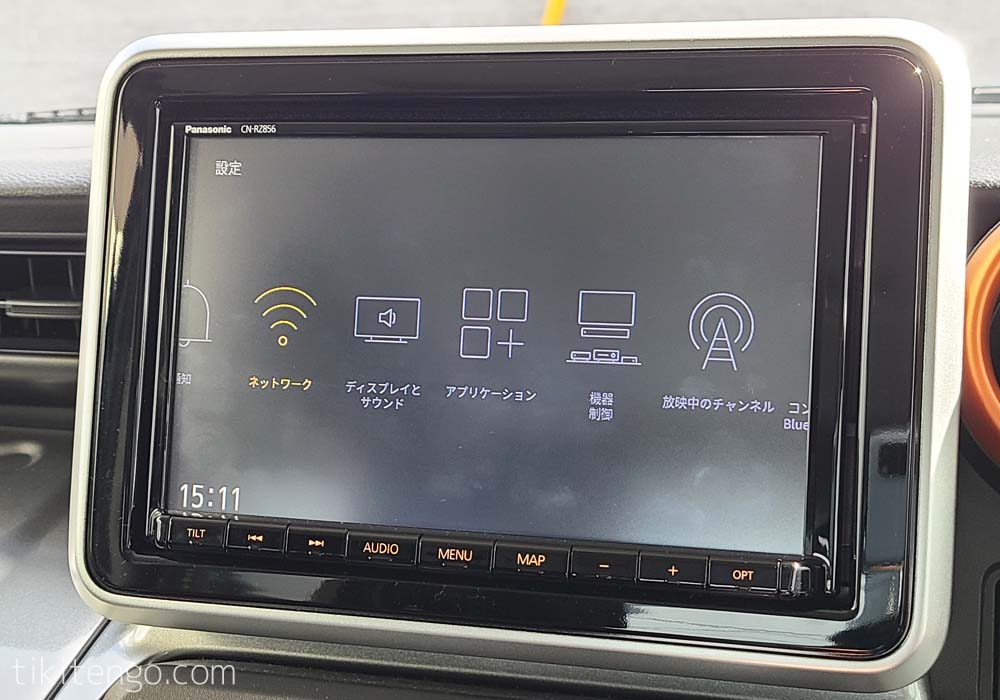
車載用Wi-Fiルーターという選択肢もアリ
スマホの通信容量が無制限ではない場合や、ポケットWi-Fiだと定期契約など面倒なことが気になる方には「車載用Wi-Fiルーター」もオススメ。
1日単位のプランで使うことが出来るのと、車載用に作られているので車内に放置しても大丈夫な耐久性が魅力的です。

ネットワークの接続が完了すればYouTube視聴可能!
これであとはホーム画面からYouTubeアプリを開けば好きな動画を再生することが出来るようになります!
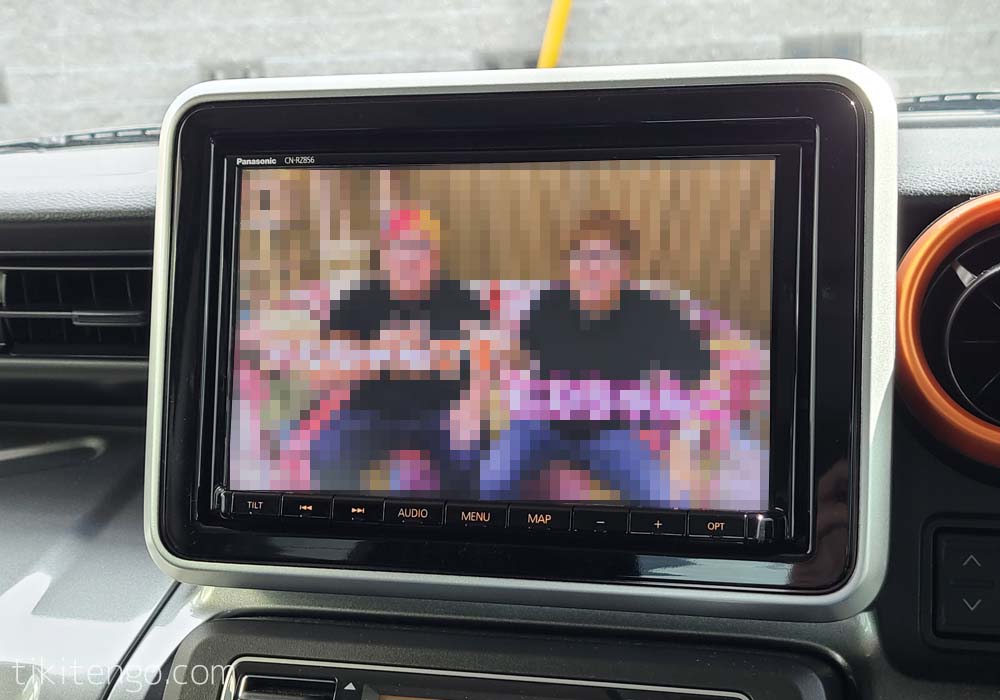
カーナビとFire TV Stickを接続するメリット
カーナビとFire TV Stickを接続するメリットとして大きいのが、何と言ってもリモコンで色々な操作が出来てしまうというところ!
(グローブボックスを閉じたままでちゃんと反応します。)

カーナビでYouTubeを見る方法としては、スマホをカーナビに直接HDMIケーブルで接続(いわゆるミラーリング)したり、Chromecastを使ったりする方法があると思います。
ですがこれらの方法はどちらも結局は肝心なところでスマホを触って操作しなければならず、想像しただけでかなり面倒くさいなと感じます。
ただし音量の操作だけはFire TVのリモコンでは反応しなかったので、直接ナビの音量ボタンで変更する必要があります。
(使っているカーナビにも依るかもしれません。)
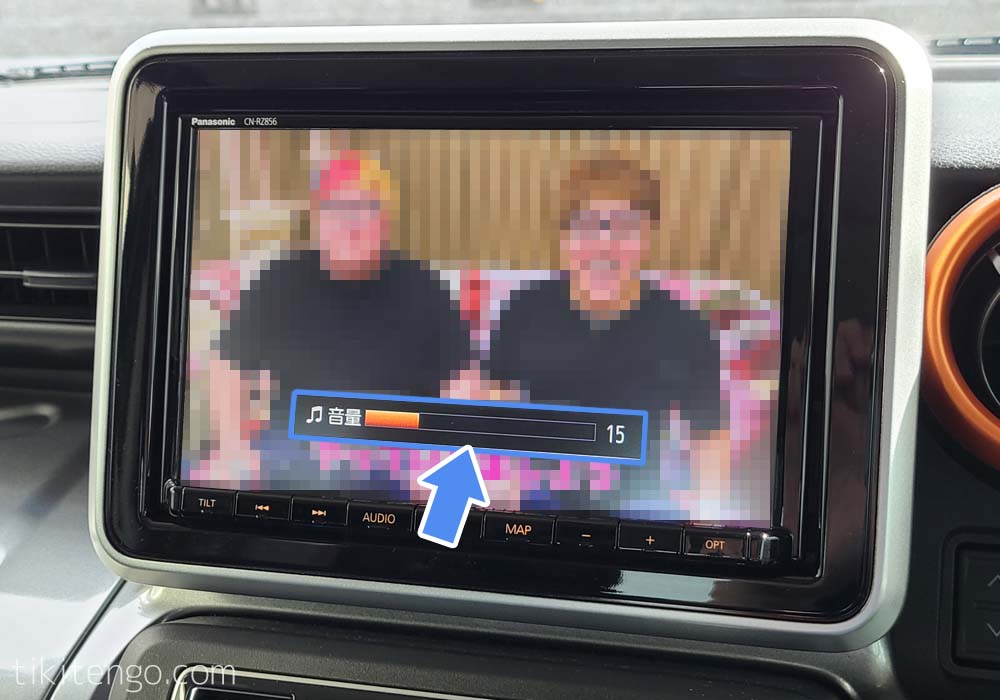
スマホの画面をカーナビに写すという方法も
また、Anker PowerExpand+ USB-C & HDMI 変換アダプターのようなUSB-CからHDMIに変換するアダプターを使用すれば、Fire TV Stickをカーナビに接続しなくてもYouTubeやスマホの写真などもカーナビで見ることが可能です。
ただし、このUSB-CからHDMIへの変換ケーブルを使用する方法は、私が試してみた感じ安定性が悪く、使用中もカーナビとの接続が頻繁に切れたりしてストレスが大きかったり、そもそも使用している間スマホが使えないという不便さもあったので、あまりオススメではないかなという感じです。
カーナビにFire TV Stickを接続して快適なドライブライフを!
ということで今回は、車載のカーナビに「Fire TV Stick」を接続してYouTubeやその他の動画コンテンツを見る方法をご紹介しました。

カーナビとFire TV Stickの接続方法まとめ
- カーナビにHDMIケーブルを接続(オプション)
- シガーソケットなどから給電用のケーブルを配線
- HDMIケーブルに中継アダプターを接続
- HDMIケーブルとFire TV Stickを接続
- ナビのメニューからFire TVを表示
- Fire TVをテザリングなどでインターネットに接続
- YouTube等の動画コンテンツを再生!
↓紹介した必要機材はコチラから

















